How to create a new project?
There are few ways how new project can be created. Both of them involve the same process, but can be triggered from different environments. Most important requirement for the users ability to create a project is to be signed up. You also have to fit the quota that is provided by your subscription plan.
Creating a new project from the "My Projects" dashboard
After you sign-up you will be asked to create your first project. If you do that successfully you will be redirected to the editor of your first script that you create and you can begin coding immediately. However, it is always possible to find all of your projects under My Projects dashboard. You can also create a new project from there. To do that, click on the button "New Project" seen in the image below:
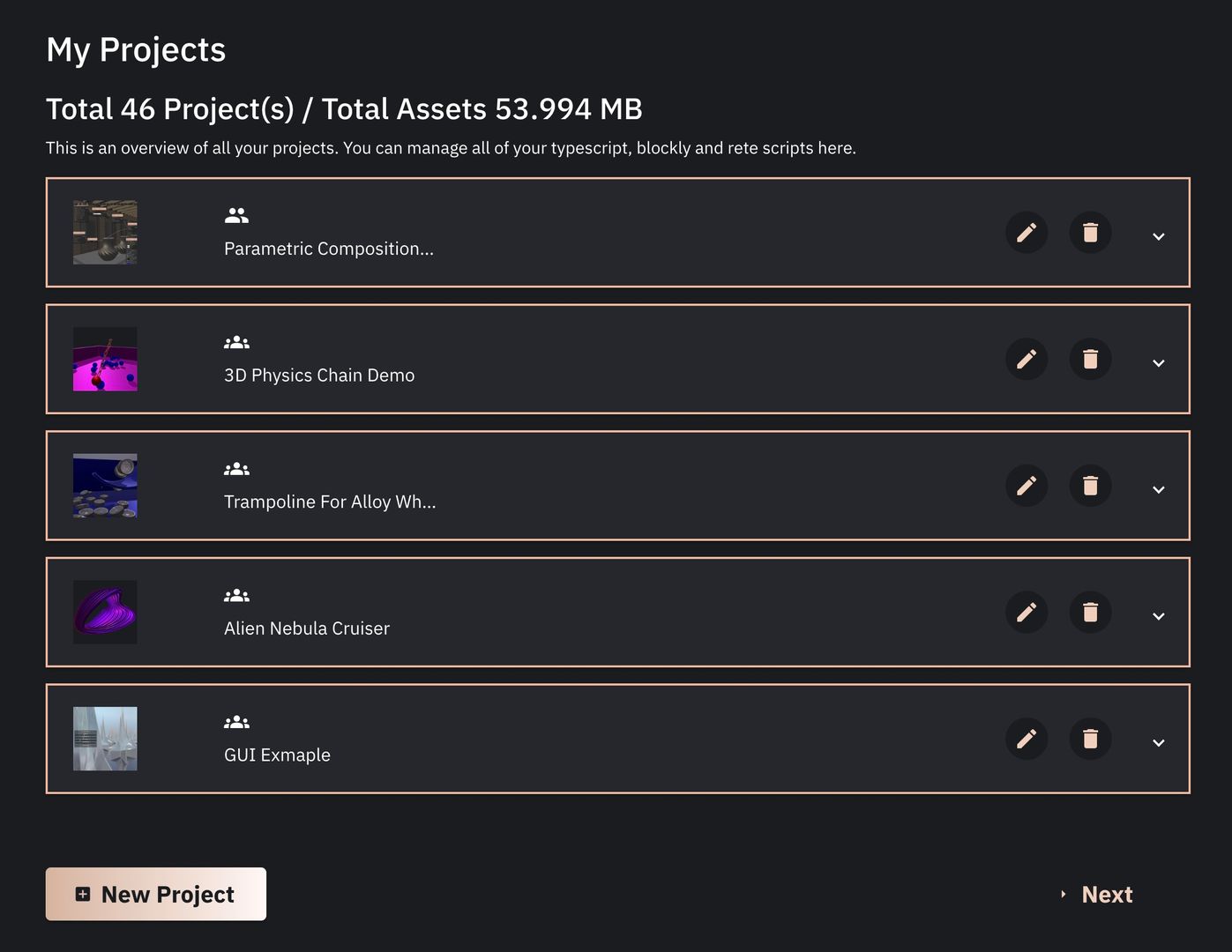
The overview showing all your projects and your used quota
Every project in this overview is represented by an accordion - UI element that can be expanded. If you expand it you will see a list of scripts that exist in that particular project.
After you click on the "New Project" button you will be asked to enter the name of your project, the projects' description, the name if the first script that will be automatically added to your project and the type of the script - Rete, Blockly or TypeScript. Check out the picture of the form below:
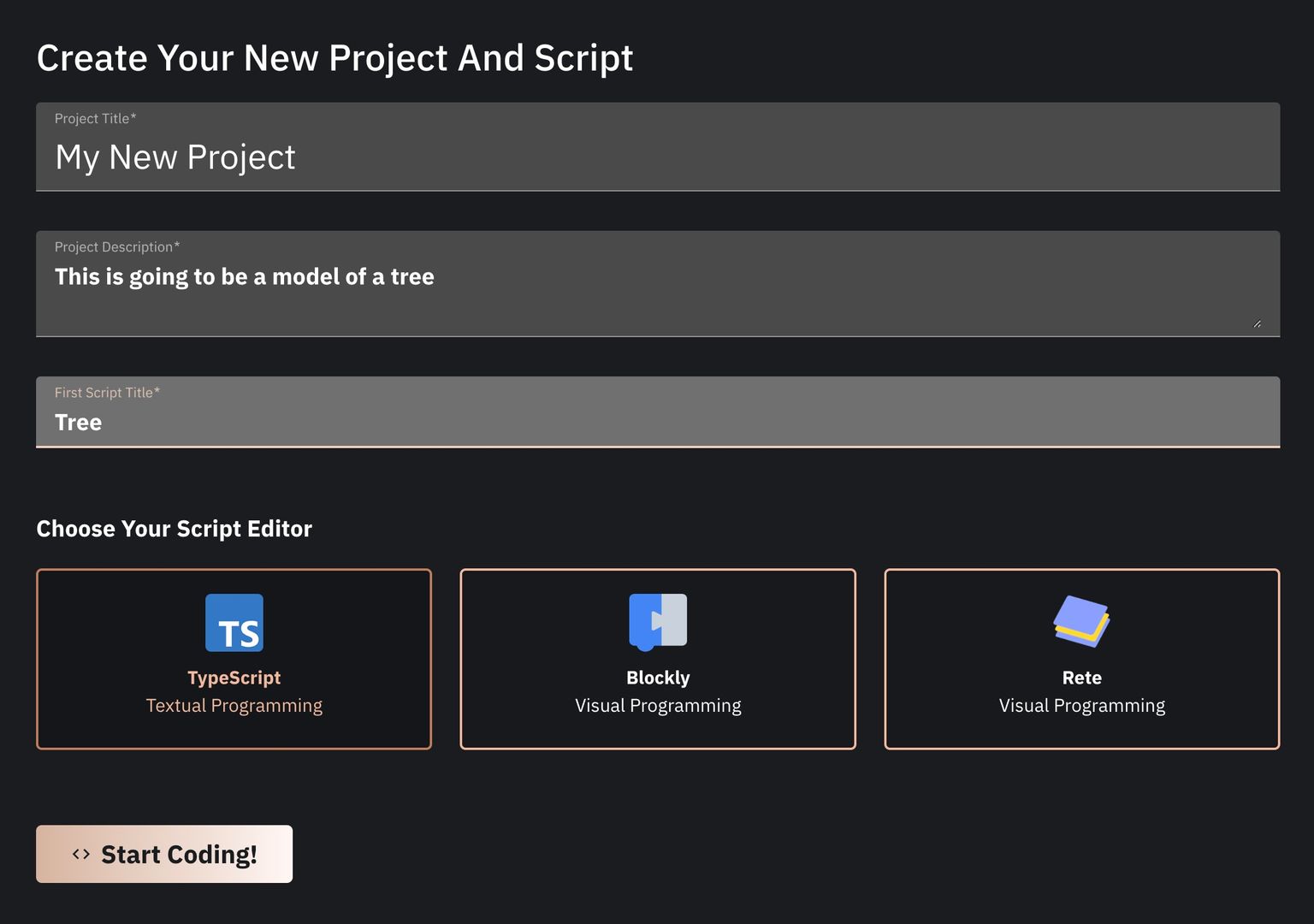
The form for creating a new project
When you click "Start Coding!" you will be redirected to the editor that suits your chosen Script type. Each Script type has some default code that will be present for you by default. They usually involve Hello World kind of application. You can delete that code and start coding your own script.
Creating a new project directly from the Editor
To make our users life easier we allow them to manage their projects and scripts directly within the editors. To enter the project management you have to click on the top left button with the name of your script and a settings icon. Check the image below for a reference:

Button that will open project management environment in the editor
After you click it, this panel will open:
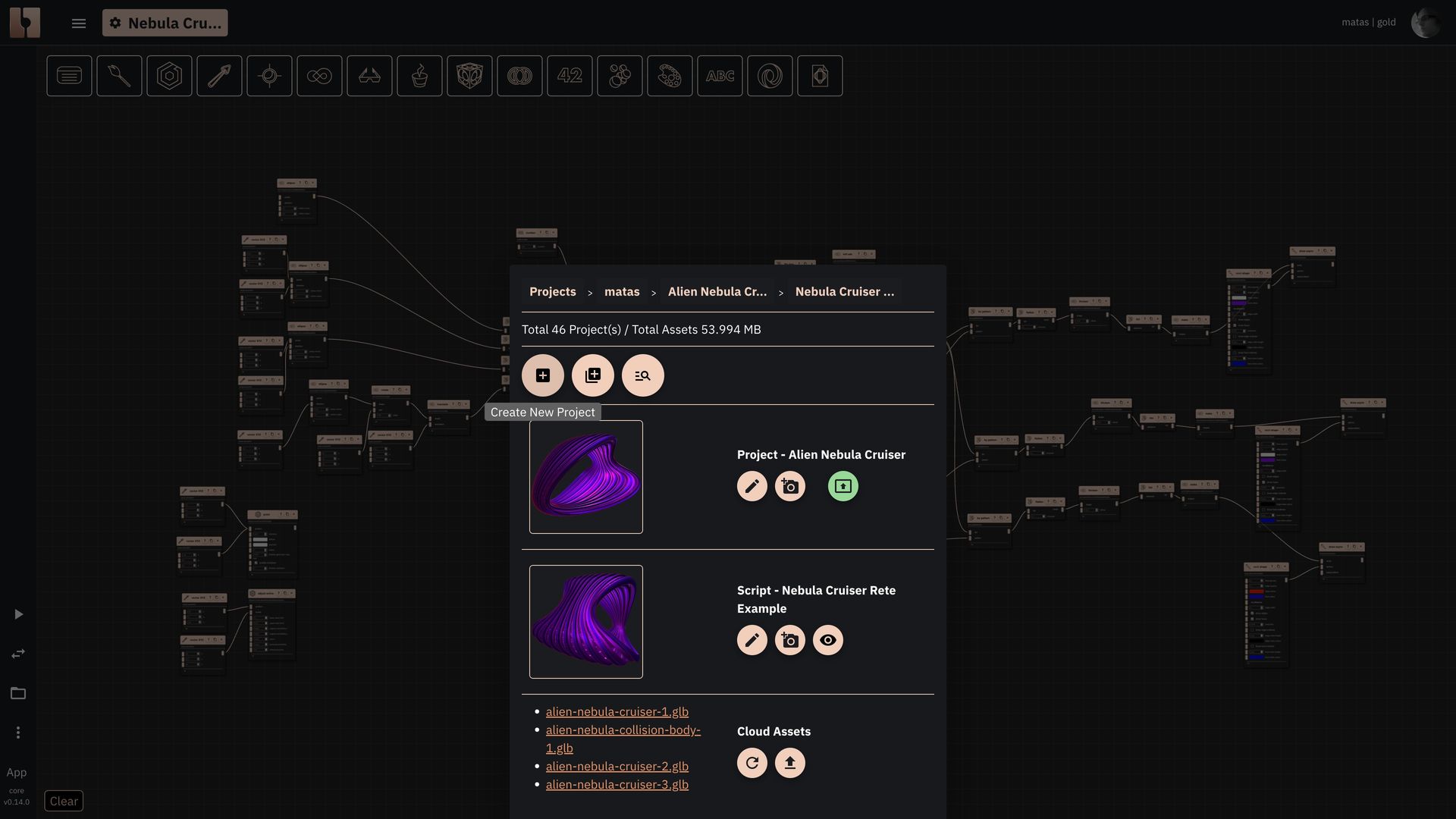
Opened project management environment in the editor
This example overview shows the currently opened project and script. From this menu you can create a new project or a new script in the existing project. To create a new Project, click + button. The modal with the following form will open:
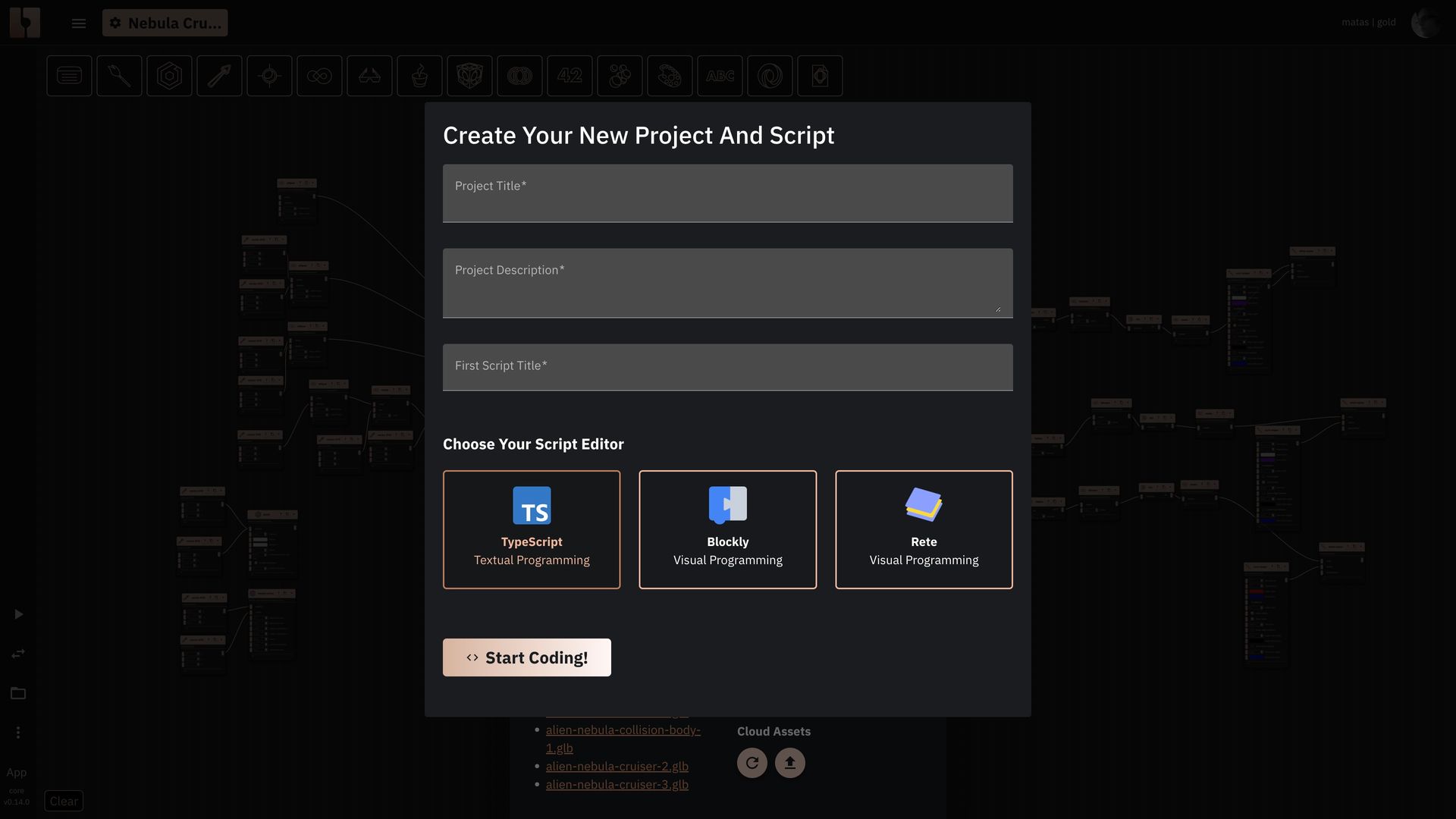
New project form inside the editor
As you see this is exactly the same form as you saw in the dashboard variant. Creating projects directly from the editor is probably more convenient and should be your default way of creating new projects. After you fill the details of your new project and click "Start Coding!" - correct editor with default script in it will open.
No matter where you create your projects they will also appear in the dashboard.
